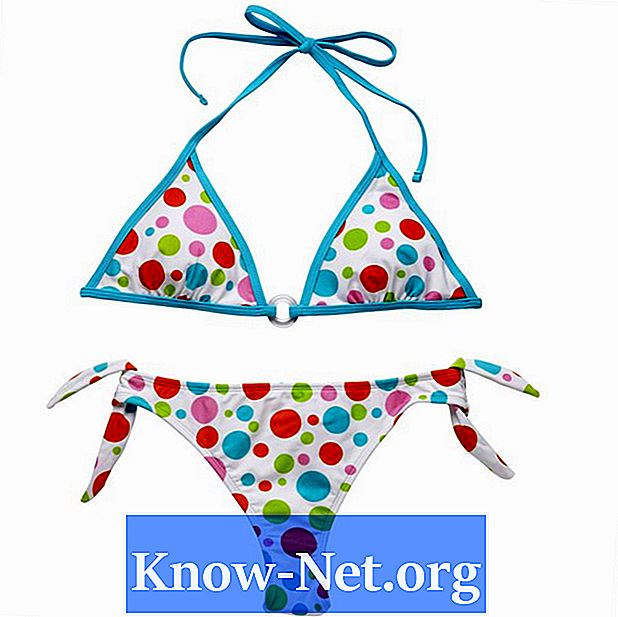Obsah

Vytváranie potvrdeniek o predaji na sledovanie platieb z predaja je možné vykonať pomocou šablón programu Microsoft Word. Tieto šablóny je možné stiahnuť zo softvéru na počítači alebo prostredníctvom webovej stránky spoločnosti Microsoft. Po stiahnutí je možné ich prispôsobiť podľa potreby a uložiť v počítači pre ďalšie použitie. Prispôsobenia môžu zahŕňať úpravu kontaktných informácií, loga spoločnosti a obrázkov.
Krok 1
Otvorte program Microsoft Word a vyhľadajte galériu šablón. Ak ho chcete nájsť v programe Word 2003, prejdite na „Súbory“ a potom na „Nové“. Na pravom paneli vyhľadajte pole vyhľadávania modelu a zadajte „faktúra“. Uvidíte všetky dostupné faktúry. Stiahnite si predajné faktúry. Galériu šablón nájdete v aplikácii Word 2007 kliknutím na tlačidlo „Kancelária“ a výberom možnosti „Nové“. Na ľavom paneli vyberte kategóriu faktúr online pre Microsoft Office. Predajné faktúry sú pripojené k šablónam faktúr. Keď ho nájdete, stiahnite si ho.
Krok 2
Prispôsobte si šablónu pridaním obchodných informácií. Uveďte názov spoločnosti, adresu, telefónne číslo a adresu webovej stránky. Vložte aj logo a slogan. Upravte číslo faktúry tak, aby nadväzovala na to, čo už používate.
Krok 3
Pridajte vzorce, ak chcete, aby sa ceny počítali automaticky. V programe Word 2003 presuňte kurzor na pole „medzisúčet“ v tabuľke. Vyberte možnosť „Tabuľka“ a „Vzorec“. Zadajte slovo „hore“ v zátvorkách. Zmeňte formát výberom toho, ktorý má pred symbolom libry symbol Reálny. V programe Word 2007 presuňte kurzor na pole „medzisúčet“ v tabuľke. Vyberte "Nástroje tabuľky" a "Rozloženie". Kliknite na tlačidlo „Vzorec“. Keď sa zobrazí dialógové okno so vzorcom, v kategórii „Prilepiť funkciu“ vyberte „Súčet“ (alebo „Súčet“, v závislosti od jazyka, v ktorom sa nachádzate v kancelárii). Do zátvoriek napíšte slovo „Vyššie“. Word vypočíta súčet hodnôt, ktoré sú zahrnuté nad týmto poľom. Naformátujte oblasť tabuľky súvisiacu s hodnotami zmenou formátu čísla na menu. Vyberte „Formát čísla“, ktorý pred číslami obsahoval symbol Reálny. Rovnaký postup urobte pre celú sekciu.
Krok 4
Šablónu si uložte, aby ste ju mohli použiť pri iných príležitostiach. V programe Word 2003 vyberte položky „Súbor“ a „Uložiť ako“. Zmeňte typ súboru na „Šablóna“. V programe Word 2007 kliknite na tlačidlo „Office“ a „Uložiť ako šablónu Word“. Po uložení bude model k dispozícii pre budúce použitie. Pri vytváraní nových dokumentov založených na tejto šablóne ich ukladajte ako bežné dokumenty Word, nie ako šablóny. Ak uložíte ako šablóny, predchádzajúce úpravy vykonané vo vašej tvorbe sa zahodia.