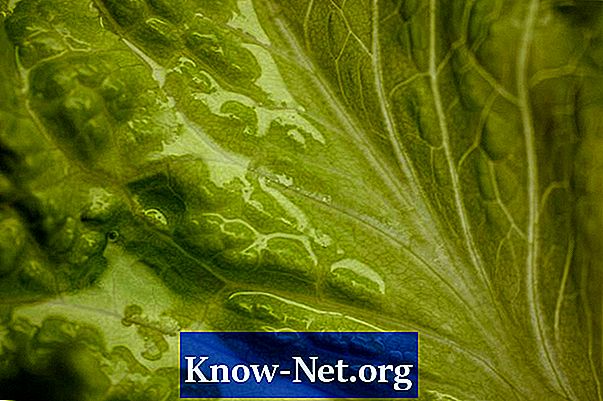Obsah
- Pridanie priehľadnosti
- Krok 1
- Krok 2
- Krok 3
- Krok 4
- Krok 5
- Krok 6
- Krok 7
- Krok 8
- Krok 9
- Ukladá sa obrázok
- Krok 1
- Krok 2
- Krok 3
- Krok 4
Transparentné obrázky, napríklad GIF, umožňujú zobraziť obsah a text na webovej stránke cez obrázok na pozadí. Napríklad webový dizajnér môže umiestniť obrázok automobilu na webovú stránku s modrým pozadím. Pretože je pozadie obrázka priehľadné, uvidíte iba jedno auto obklopené modrou farbou. Pomocou aplikácie Photoshop môžete vytvárať podobné efekty, vďaka čomu budú biele oblasti obrázka priehľadné.
Pridanie priehľadnosti
Krok 1
Spustite Photoshop a otvorte obrázok, ktorý obsahuje biele oblasti. Najlepšie výsledky dosiahnete, keď zvolíte taký, ktorý má plné biele pozadie.
Krok 2
Kliknite na nástroj „Kúzelná palička“ na paneli nástrojov.
Krok 3
Kliknite na bielu oblasť obrázka. Photoshop zvýrazní všetky oblasti obsahujúce tento odtieň bielej farby. Kliknite na nástroj „Vymazanie pozadia“ a vyberte ho.
Krok 4
Vyhľadajte panel „Možnosti“ v hornej časti okna aplikácie Photoshop. Kliknite na šípku pod slovom „Obrázok“. Zobrazí sa dialógové okno obsahujúce možnosti.
Krok 5
Kliknutím na začiarkavacie políčko „Anti-alias“ pridajte začiarknutie. V textovom poli „Tolerancia“ nechajte pôvodnú hodnotu „32“.
Krok 6
Kliknite na malý štvorček vo voľbe „Veľkosť“, podržte ľavé tlačidlo myši a posuňte lištu úplne doprava, aby ste maximalizovali veľkosť nástroja „Guma na pozadí“.
Krok 7
Kliknite kamkoľvek na obrázok. Photoshop odstráni vybrané biele oblasti. Ak nejaké zostanú, zvýšte hodnotu v textovom poli „Tolerancia“ v časti „Možnosti“ na paneli nástrojov a znova kliknite na obrázok. Program vyberie ďalšie biele oblasti. Ak ste vybrali oblasti, ktoré nechcete urobiť priehľadnými, stlačte súčasne klávesy „Ctrl“, „Alt“ a „Z“, aby ste zmenu vrátili späť, znížili hodnotu tolerancie a opätovným kliknutím na obrázok vyberte biele oblasti. Tieto kroky opakujte, kým nevyberiete iba tie oblasti, ktoré chcete urobiť priehľadnými.
Krok 8
Kliknutím na „Obrázok“, „Režim“ a „Indexovaná farba“ otvoríte okno „Indexovaná farba“.
Krok 9
Kliknutím na „Transparentnosť“ začiarknete políčko a kliknutím na tlačidlo „OK“ zatvoríte okno.
Ukladá sa obrázok
Krok 1
Kliknutím na „Súbor“ otvoríte ponuku.
Krok 2
Kliknite na tlačidlo „Uložiť pre web a zariadenia“. Otvorí sa okno „Uložiť pre web a zariadenia“.
Krok 3
Kliknutím na tlačidlo „Uložiť“ sa zobrazí okno „Uložiť optimalizuje ako“.
Krok 4
Do poľa „Názov súboru“ zadajte názov súboru a kliknite na tlačidlo „Uložiť“. Photoshop uloží súbor ako priehľadný súbor GIF.