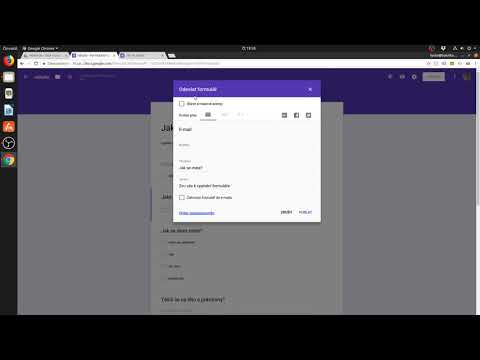
Obsah
- Povoliť podporu súborov PDF v programe Word
- Krok 1
- Krok 2
- Krok 3
- Vytvorte a spustite kód VBA
- Krok 1
- Krok 2
- Krok 3
- Krok 4
- Krok 5
- Krok 6

Microsoft Word 2007 sa dodáva s editorom kódu jazyka Visual Basic for Applications (VBA), v ktorom môžete vytvárať ovládacie prvky, ktoré vám umožňujú vykonávať funkcie, ktoré by za normálnych okolností neboli k dispozícii. V programe Word 2007 môžete na ukladanie dokumentov vo formáte PDF použiť editor kódov VBA. To môže byť užitočné, ak chcete distribuovať svoje správy a dokumenty v inom formáte súboru ako „.docx“, ktorý používa Word. Predtým, ako budete môcť pomocou kódu VBA ukladať dokumenty vo formáte PDF, musíte si aktivovať podporu formátu Microsoft Word pre formát PDF prostredníctvom bezplatného doplnku Microsoft.
Povoliť podporu súborov PDF v programe Word
Krok 1
Otvorte program Microsoft Word 2007. Kliknite na modré tlačidlo Pomocník v hornej časti v pravom rohu programu. Do poľa Pomocník pre program Word zadajte „formáty súborov pdf a xps“ a stlačte kláves „Enter“. Kliknite na výsledok „Tlačte, zdieľajte a chráňte súbory vo formátoch PDF a XPS“.
Krok 2
Kliknite na „Inštalovať a použiť doplnok Microsoft Uložiť ako PDF alebo XPS“ v sekcii „Čo chcete urobiť?“. Kliknutím na internetový odkaz „Microsoft Save as PDF or XPS Supplement for 2007 Microsoft Office programs“ prejdete na stránku sťahovania. Zatvorte program Microsoft Word.
Krok 3
Kliknite na tlačidlo „Stiahnuť“. Uložte súbor do počítača. Súbor otvoríte dvojitým kliknutím. Kliknite na políčko s licenčnými podmienkami pre softvér spoločnosti Microsoft. Kliknite na tlačidlo „Pokračovať“ a počkajte, kým sa inštalácia nedokončí.
Vytvorte a spustite kód VBA
Krok 1
Otvorte dokument Microsoft Word, ktorý chcete previesť do PDF. Kliknite na tlačidlo Office a vyberte možnosť „Možnosti programu Word“. Kliknutím na kartu „Zobraziť vývojára“ na páse kariet ju povolíte. Kliknite na tlačidlo „OK“.
Krok 2
Kliknite na „Vývojár“. Kliknite na „Makrá“ v skupine „Kódy“. Do poľa „Názov makra“ zadajte „Uložiť do PDF“ alebo iný názov podľa vášho výberu. Kliknite na tlačidlo „Vytvoriť“.
Krok 3
Zadajte nasledujúce kódy VBA alebo ich jednoducho skopírujte a prilepte do okna „Nové kódy makra“: ActiveDocument.ExportAsFixedFormat OutputFileName: = _ ActiveDocument.Path & "" & ActiveDocument.Name & ".pdf", ExportFormat: = _
wdExportFormatPDF, OpenAfterExport: = False, OptimizeFor: = _ wdExportOptimizeForPrint, Range: = wdExportAllDocument, _ Item: = wdExportDocumentContent, IncludeDocProps: = True, KeepIRM: = True, _ CreateBookmarks: = wdExportCreate
BitmapMissingFonts: = True, UseISO19005_1: = False
Krok 4
Kliknite na ponuku „Súbor“ a potom na „Zavrieť a vrátiť sa do aplikácie Microsoft Word“.
Krok 5
Kliknite na položku „Makrá“ v skupine „Kód“ na karte „Vývojár“. Kliknutím na názov svojho makra ho vyberte (ak ešte nie je vybraté). Kliknutím na tlačidlo „Spustiť“ spustíte kód VBA a automaticky uložíte dokument Word do PDF. Vyhľadajte priečinok, kde bol dokument Word uložený, a vyhľadajte verziu súboru vo formáte PDF.
Krok 6
Otvorte akýkoľvek dokument Word, ktorý chcete uložiť ako PDF Kliknite na kartu „Vývojár“, kliknite na „Makrá“, vyberte názov vytvoreného makra a kliknite na „Spustiť“.


