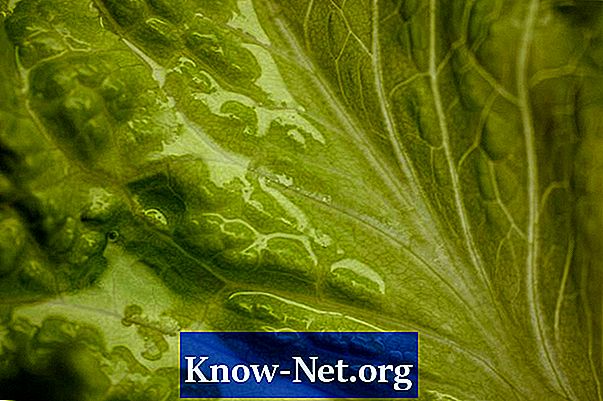Obsah

Väčšina moderných myší je vybavená „rolovacím tlačidlom“, ktoré sa nachádza v strede myši medzi ľavým a pravým tlačidlom. Ako už z názvu vyplýva, umožňuje horizontálne posunutie - alebo v niektorých prípadoch aj vertikálne posunutie. To je užitočné pri prezeraní webových stránok alebo dokumentov, ktoré zaberajú viac ako celé okno.
Ak sa však vo vnútri tlačidla uviaznu nečistoty alebo nečistoty, môže to v závislosti od upravených ovládačov alebo nastavení spôsobiť poruchu a stať sa nepoužiteľnou. Spravidla je oprava rolovacieho kolieska pomerne jednoduchá.
Krok 1
Odpojte myš od počítača. Otočte ju hore dnom. Odskrutkujte spodný kryt. Umiestnenie skrutiek závisí od myši.
Krok 2
Ukazovákom a palcom zdvihnite rolovacie tlačidlo. V závislosti od modelu môže byť potrebné zdvihnúť celú dosku s plošnými spojmi a dotiahnuť západky umiestnené v spodnej časti, aby sa uvoľnilo rolovacie tlačidlo.
Krok 3
Odstráňte všetky zvyšky uviaznuté v zásobníku. Ak je gombík zaprášený alebo lepkavý, jemne ho utrite antistatickou handričkou po obvode gombíka. Súčasti pripevnené k tlačidlu netlačte nasilu ani za ne neťahajte.
Krok 4
Vložte posúvacie tlačidlo (a v prípade potreby obvodovú dosku) späť na myš. Zaskrutkujte spodný kryt na miesto. Znova pripojte myš k počítaču. Reštartujte alebo zapnite počítač.
Krok 5
Vyskúšajte posúvacie tlačidlo. Ak stále nefunguje, prejdite na „Štart“ a potom na „Ovládací panel“. Dvakrát kliknite na „Myš“. Skontrolujte nastavenie myši a uistite sa, že voľba posúvacieho tlačidla nebola vypnutá.
Krok 6
Vráťte sa na „Ovládací panel“. Dvakrát kliknite na „Správca zariadení“. Ak používate systém Windows Vista, po zobrazení dialógového okna „Kontrola používateľských kont“ kliknite na „Prijať“.
Krok 7
Kliknite na znamienko plus vedľa položky „Myši“. V zozname kliknite pravým tlačidlom myši na model myši. Kliknite na „Aktualizovať ovládač“.
Krok 8
Kliknite na možnosť „Automaticky vyhľadať aktualizovaný softvér ovládača“. Ak sa nájde nový ovládač, nainštalujte ho podľa pokynov na obrazovke.