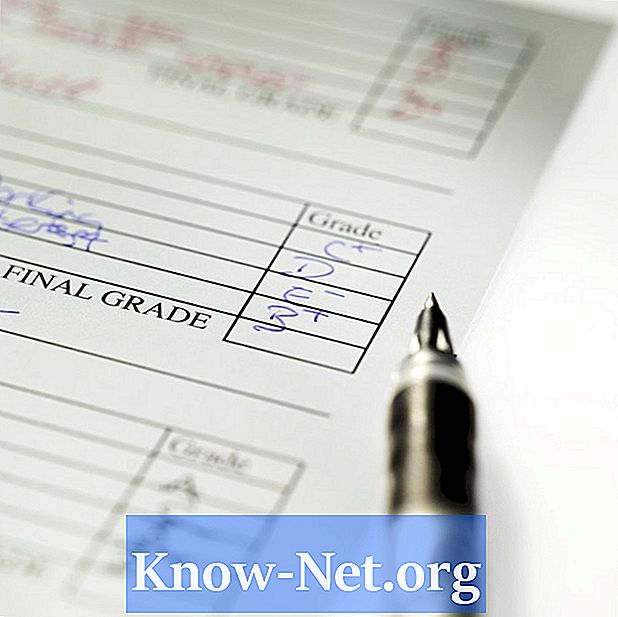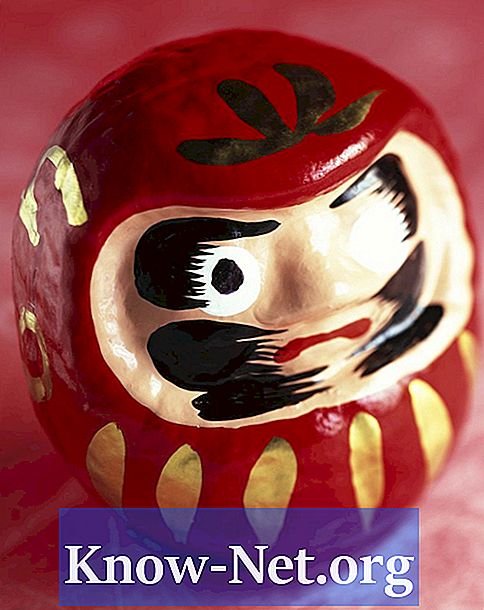Obsah

Program Team Viewer umožňuje používateľovi usporadúvať konferencie a má ďalšie funkcie, ktoré si vyžadujú počítač s webovou kamerou a mikrofónom. Systém je založený na spojení VoIP (Voice over IP) na vytvorenie zvukového prenosu. K tomu je potrebné mať spoľahlivé vybavenie. Ak program nedokáže zaznamenať zvuk, budete musieť skontrolovať zariadenie aj pripojenie, aby ste zistili prečo.
Mikrofón
Väčšina súčasných počítačov je teraz vybavená vstavaným mikrofónom. Ak vaše zariadenie túto funkciu nemá, budete potrebovať externý mikrofón, ktorý bude zachytávať zvuk z prenosu. Bez toho program nezachytí žiadny zvuk. Skontrolujte, či je v počítači pripojený funkčný mikrofón a správne ho nastavte. Vlastnosti mikrofónu nájdete kliknutím na kartu „Hardvér a zvuk“ na ovládacom paneli počítača. Po otvorení okna možností „Zvuk“ v počítači sa v hornej časti zobrazí karta „Nahrávanie“. Ak máte pracovný mikrofón, bude v zozname. V takom prípade dvakrát kliknite na ikonu mikrofónu a skontrolujte, či sú vlastnosti zariadenia nastavené správne. Kliknutím na možnosť „Úrovne“ upravíte citlivosť mikrofónu.
Testovanie mikrofónu
Teraz, keď viete, že operačný systém rozpoznáva váš mikrofón, je ďalším krokom jeho otestovanie pomocou programu „Záznam zvuku“. Prístup k nim získate cez ponuku „Štart“ kliknutím na možnosť „Všetky programy“ a potom na priečinok „Príslušenstvo“. Otvorte záznamník a použite ho na zaznamenanie vášho hlasu. Ak nepočujete žiadny zvuk alebo sa zobrazuje chybové hlásenie, mikrofón nie je správne nakonfigurovaný. Ak vaše interné zariadenie zlyháva, budete musieť použiť externý mikrofón. Ak už externé zariadenie používate, musíte mikrofón zmeniť.
Spojenie VoIP
Program využíva na prenos zvuku cez internet pripojenie VoIP, podobne ako telefón. Pri používaní aplikácie „Team Viewer“ musíte nadviazať spojenie s iným používateľom a potom zapnúť zvuk. Toto je ďalší krok, pretože základné pripojenie je iba okno rozhovoru. Z chatu si môžete zvoliť pripojenie typu VoIP. „Team Viewer“ poskytuje aplikáciu na správu tejto funkcie. Prenos spustíte kliknutím na možnosť „Audio / Video / Voice over IP“ v ponuke. Po otvorení aplikácie kliknite na „Streamovať zvuk teraz“.
Nastavenia VoIP
Po overení funkčnosti mikrofónu a nadviazania spojenia VoIP, ak stále nepočujete zvukový prenos, zvýšte hlasitosť mikrofónu v nastaveniach programu. V pravom hornom rohu aplikácie je rad naskladaných čiar; toto je ikona pre prístup k možnostiam zvuku. Po kliknutí na toto tlačidlo sa zobrazí možnosť na zvýšenie citlivosti mikrofónu. Požiadajte osobu, s ktorou sa pokúšate komunikovať, aby tiež zvýšila hlasitosť zvuku svojho počítača.