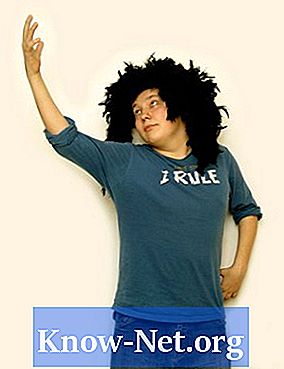Obsah

Systém Windows používa diskovú medzipamäť nazývanú „virtuálna pamäť“ na výmenu údajov do a z pamäte RAM počítača, keď počet spustených programov a otvorených súborov vyžaduje viac dočasného úložného priestoru, ako má zariadenie k dispozícii. Umiestnenie diskovej medzipamäte systému Windows na vysokovýkonnú jednotku môže zvýšiť celkovú odozvu vášho počítača a niektoré jednotky fungujú lepšie ako vysokokvalitné jednotky SSD. Presuňte diskovú medzipamäť na disk SSD, aby ste zvýšili výkon svojho počítača v situáciách s viacerými úlohami.
Krok 1
Otvorte ponuku „Štart“. Pravým tlačidlom myši kliknite na slovo „Počítač“ v pravej časti ponuky a potom kliknite na položku „Vlastnosti“.
Krok 2
Kliknite na odkaz „Rozšírené nastavenia systému“ na ľavej strane okna „Systém“. Ak ste do systému Windows prihlásení s obmedzeným používateľským účtom, pokračujte zadaním hesla správcu.
Krok 3
Kliknite na tlačidlo „Nastavenia“ v sekcii názvu „Výkon“ v hornej časti okna „Vlastnosti systému“.
Krok 4
Kliknite na kartu „Rozšírené“ v hornej časti okna „Možnosti výkonu“.
Krok 5
Kliknite na tlačidlo „Zmeniť“ pod nadpisom „Virtuálna pamäť“.
Krok 6
Kliknite na pevný disk, ktorý zobrazuje hodnotu v stĺpci „Veľkosť stránkovacieho súboru“ v hornej časti okna. Štandardne je jednotka „C:“.
Krok 7
Kliknite na tlačidlo „Žiadny stránkovací súbor“ a potom na „Vytvoriť“. Ak vás systém Windows požiada o reštartovanie počítača, kliknite na tlačidlo Nie
Krok 8
Kliknite na jednotku SSD v zozname diskov v hornej časti okna.
Krok 9
Kliknite na prepínač „Veľkosť spravovaná systémom“ pre Windows, aby ste v prípade potreby mohli zväčšiť a zmenšiť veľkosť vyrovnávacej pamäte disku, alebo kliknite na tlačidlo „Prispôsobiť veľkosť“, aby ste vybrali veľkosť sami. Ak vyberiete druhú možnosť, zadajte minimálnu a maximálnu veľkosť diskovej medzipamäte v megabajtoch. Zvyčajne je vyrovnávacia pamäť dvakrát tak veľká ako veľkosť pamäte RAM v počítači dostatočná.
Krok 10
Kliknutím na tlačidlo „OK“ zatvoríte každé otvorené okno a potom reštartujete počítač.