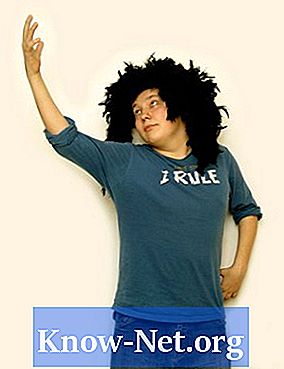Obsah
- Normálny režim v systémoch XP a Vista
- Krok 1
- Krok 2
- Krok 3
- Krok 4
- Krok 5
- Krok 6
- Normálny režim systému Windows 7
- Krok 1
- Krok 2
- Krok 3
- Krok 4
- Núdzový režim v systémoch XP a Vista
- Krok 1
- Krok 2
- Krok 3
- Krok 4
- Krok 5
- Krok 6
- Krok 7
- Núdzový režim systému Windows 7
- Krok 1
- Krok 2
- Krok 3
- Krok 4
- Krok 5

Notebooky Sony Vaio sa zvyčajne predávajú s touchpadom nainštalovaným pod klávesnicou. Slúži na navigáciu po obrazovke a slúži ako externá myš. Touchpad môže niekedy prestať fungovať bez zjavného dôvodu, ale existujú spôsoby, ako vyriešiť problémy so zariadením skôr, ako požiadate o pomoc technika.
Normálny režim v systémoch XP a Vista
Krok 1
Spustite počítač normálne. Kliknite na ikonu „Tento počítač“ na pracovnej ploche. Prejdite na „C: Program Files Sony Setting Utility Series“.
Krok 2
Vyhľadajte a vyberte priečinok „VCCPointingDevice“ v priečinku „Setting Utilities Series“, čím otvoríte dialógové okno „Built-in Pointing Device“.
Krok 3
V dialógovom okne „Vstavané ukazovacie zariadenie“ nájdite políčko „Povoliť“.
Krok 4
Začiarknutím políčka povolíte touchpad Vaio, ak ho chcete používať.
Krok 5
Ak narúša používanie externej myši, deaktivujte touchpad. Zrušte začiarknutie políčka „Povoliť“, ak máte k počítaču Vaio pripojenú myš USB (PS / 2) a chcete ju používať namiesto touchpadu.
Krok 6
Keď sa zobrazí výzva na aktiváciu vášho výberu, vyberte možnosť „Áno, som si istý“ a zatvorte všetky okná.
Normálny režim systému Windows 7
Krok 1
Spustite Windows normálne. Prejdite na „Štart“> „Ovládací panel“> „Myš“> „Zariadenia“ a otvorte ovládací panel touchpadu Vaio.
Krok 2
Hneď ako budete chcieť použiť externú myš, zrušte začiarknutie políčka „Povoliť“ v okne zariadenia.
Krok 3
Ak chcete používať touchpad Sony Vaio, začiarknite políčko „Povoliť“ v okne zariadenia. Uistite sa, že externá myš neruší touchpad, ak ste ho pripojili. Ak je to tak, odpojte myš od počítača.
Krok 4
Kliknite na tlačidlo „OK“ v dolnej časti okna zariadenia. Zatvorte všetky okná.
Núdzový režim v systémoch XP a Vista
Krok 1
Reštartujte počítač. Hneď ako sa zobrazí obrazovka systému Windows, stlačte kláves F8, aby ste sa dostali do núdzového režimu.
Krok 2
Kliknite na „Štart“> „Ovládací panel“> „Pridať alebo odstrániť programy“.
Krok 3
Nájdite a odstráňte všetok softvér súvisiaci s myšami a ukazovateľmi v normálnom režime systému Windows. Ak problém pretrváva, pokračujte ďalším krokom.
Krok 4
Reštartujte počítač v núdzovom režime. Kliknite pravým tlačidlom myši na ikonu „Tento počítač“ na pracovnej ploche.
Krok 5
V zozname vyberte možnosť „Vlastnosti“ a v okne vlastností vyberte možnosť „Správca zariadení“.
Krok 6
Vyberte priečinok „Ostatné zariadenia“ pod znakom „+“ vedľa neho. Odstrániť všetky zariadenia pod znakom „+“ kliknutím na tlačidlo „Odstrániť“ vedľa každej položky.
Krok 7
Reštartujte systém Windows v normálnom režime. Po spustení sa zobrazí vyskakovacie okno „Nájdený nový hardvér“, ktoré načíta všetky potrebné ovládače pre touchpad, myš a ďalšie ukazovacie zariadenia. To by malo opraviť poškodený ovládač touchpadu Vaio.
Núdzový režim systému Windows 7
Krok 1
Reštartujte počítač. Hneď ako sa zobrazí obrazovka systému Windows, stlačte kláves F8, aby ste sa dostali do núdzového režimu.
Krok 2
Prejdite na „Štart“> „Ovládací panel“> „Myš a ďalšie zariadenia“.
Krok 3
Kliknite na ikonu touchpadu. Vyberte kartu „Ovládač“ a stlačte tlačidlo „Odinštalovať“. Potvrďte stlačením tlačidla „OK“.
Krok 4
Reštartujte systém Windows v normálnom režime. Prejdite na „Štart“> „Ovládací panel“> „Správca zariadení“> „Myš a ďalšie zariadenia“.
Krok 5
Vyberte kartu „Ovládač“ a stlačte tlačidlo „Aktualizovať“. Stlačením tlačidla „OK“ aktualizujte softvér touchpadu.