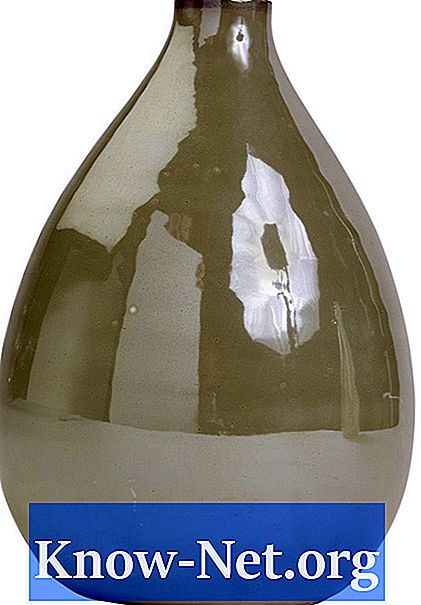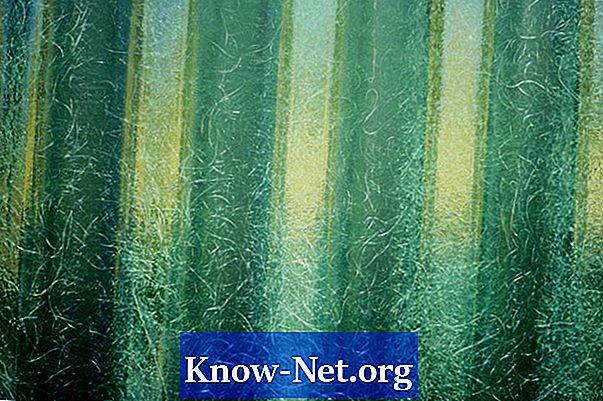Obsah

Na rozdiel od Humptyho Dumptyho, ktorý nešťastne spadol a rozpadol sa na niekoľko kúskov, je niekedy dobré rozdeliť veci na časti, rovnako ako pri vytváraní hlavolamov alebo umeleckých efektov vo fotografii. Ak na rozdelenie obrázkov na kúsky použijete grafický softvérový program, napríklad Adobe Photoshop, môžete ich kedykoľvek spojiť. Pomocou niekoľkých kliknutí vo Photoshope môžete vytvárať obrázky v plátkoch, prekrývať kúsky a na výkresoch pozadia nechať medzery, aby sa všetko zobrazilo.
Krok 1
Otvorte Photoshop, kliknite na ponuku „Súbor“ a vyberte možnosť „Otvoriť“. Vyhľadajte obrázok, ktorý chcete rozdeliť na kúsky, a dvakrát kliknite na názov súboru a otvorte ho na pracovnej ploche Photoshopu. Kliknite na ponuku „Zobraziť“ v hornej časti obrazovky a vyberte možnosť „Prispôsobiť obrazovke“, aby ste videli celý obrázok.
Krok 2
Kliknite na ponuku „Okno“ v hornej časti obrazovky a výberom položky „Vrstvy“ otvorte paletu vrstiev. V súčasnosti existuje iba jedna vrstva, Fond.
Krok 3
Pravým tlačidlom myši kliknite na vrstvu pozadia, zvoľte možnosť „Duplikovať vrstvu“ a kliknite na tlačidlo „OK“. Zobrazí sa vrstva kopírovania na pozadí. Pravým tlačidlom myši kliknite na pôvodnú vrstvu pozadia, zvoľte možnosť „Odstrániť vrstvu“ a kliknite na tlačidlo „Áno“.
Krok 4
Pravým tlačidlom myši kliknite na nástroj na výber, ktorý sa nachádza v hornej časti palety nástrojov na ľavej strane obrazovky a vyzerá ako obdĺžnik, kruh alebo čiara vytvorená z bodkovaných čiar. V rozbaľovacej ponuke vyberte možnosť „Obdĺžnikový výrez“.
Krok 5
Umiestnite kurzor na oblasť obrázka, napríklad do ľavého horného rohu. Stlačte a podržte ľavé tlačidlo myši a ťahaním kurzora vytvorte sekciu. Uvoľnite tlačidlo myši. Keď sa objavia blikajúce bodkované čiary, kliknite na ne pravým tlačidlom myši a vyberte možnosť „Vrstva pomocou kópie“. Na obrázku sa nič nemení, ale všimnite si, že v palete Layers s časťou obrázka je nová vrstva 1.
Krok 6
Kliknite na spodnú vrstvu na palete, aby ste ju zvýraznili, a opakujte postup „Nástroj Obdĺžnikový výber“, aby ste vytvorili ďalšie kúsky s požadovanými požiadavkami na veľkosť, šírku a výšku. Pri každom novom kúsku začnite znova od spodnej vrstvy palety. Každý nový kúsok pridá novú vrstvu.
Krok 7
Pravým tlačidlom myši kliknite na vrstvu kopírovania na pozadí, zvoľte možnosť „Odstrániť vrstvu“ a kliknite na tlačidlo „Áno“. Kliknutím na niektorú z ikon malým okom vľavo od každej vrstvy tento kúsok obrázka „skryjete“. Toto kúsok nevymaže, iba dočasne odstráni z obrazovky, kým znova nekliknete do oka, čo vám umožní vidieť, ako jednotlivé kúsky vyzerajú.