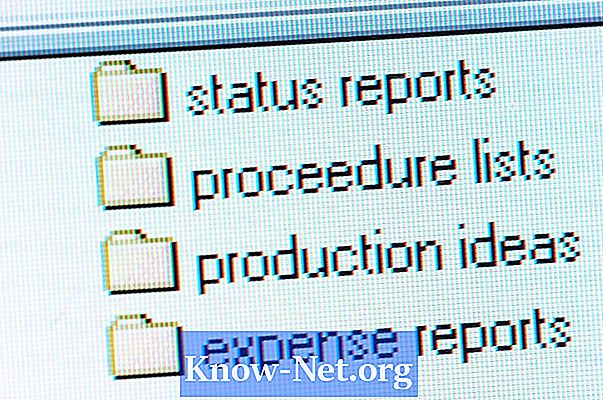
Obsah
Microsoft Excel nie je len o tabuľkových dátach, výpočtoch a správe informácií. Každý vášnivý užívateľ môže premeniť program Excel na výkonný nástroj na správu priečinkov, organizovanie súborov a sledovanie úloh. Môžete vytvoriť makro, ktoré používa objekt VBA FileDialog na rýchle prehľadávanie adresára a jeho obsahu v pracovnom hárku. Po spustení toto makro vyzve používateľov, aby si vybrali priečinok a neskôr sa v zozname zobrazí názvy obsahu v jednom stĺpci.
inštrukcia
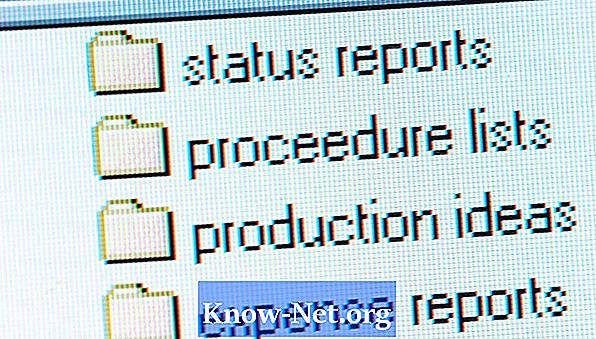
-
Spustite program Microsoft Excel. Stlačte "CTRL + O", vyberte zošit a potom kliknite na tlačidlo "Otvoriť". Ak chcete namiesto toho vytvoriť nový zošit, stlačte kláves CTRL + N.
-
Stlačením "ALT + F8" otvoríte dialógové okno makra. Zadajte "GetFolderContents" vnútri poľa názov makra a potom kliknite na tlačidlo "Vytvoriť".
-
Zadajte nasledujúci kód v editore VBA:
Sub GetFolderContents () Dim xDir, xFilename, f, fso Ako objekt Nastaviť fso = CreateObject ("Scripting.FileSystemObject") S Application.FileDialog (msoFileDialogFolderPicker) .InitialFileName = ThisWorkbook.Path & ".Title =" Vyberte priečinok zoznam súborov z ".AllowMultiSelect = False .Show If .SelectedItems.Count <> 0 Potom xDir = .SelectedItems (1) &" "Koniec Ak Koniec s If (MsgBox (Prompt: =" Chcete zahrnúť názov podpriečinkov ? ", _ Tlačidlá: = vbYesNo, Title: =" Zahrnúť podpriečinky ") = vbYes) Potom GoTo ListFolders GoTo ListFiles Else GoTo ListFiles End If ListFolders: Pre každý f V fso.GetFolder (xDir) .SubFolders ActiveCell.Value =". .FileName ActiveCell.Offset (1, 0) .Vyberte Next f ListFiles: Pre každý f V fso.GetFolder (xDir) .Files ActiveCell.Value = f.Name ActiveCell.Offset (1, 0). Nasledujúci f Nastaviť fso = Nothing End Sub
-
Stlačte "ALT + Q" zavrieť editor VBA a vrátiť sa do zošita.
Vytvorenie makra
-
Vyberte bunku listu. Stlačením klávesu "ALT + I" a "C" vytvoríte prázdny stĺpec. Vyberte prvú bunku nového stĺpca. Ak ste namiesto toho chceli zobraziť zoznam v novom pracovnom hárku, stlačte "SHIFT + F11".
-
Stlačením "ALT + F8" otvoríte dialógové okno makra. Vyberte položku GetFolderContents a potom kliknite na položku Spustiť.
-
Vyberte priečinok alebo adresár, z ktorého chcete obsah zobraziť. Kliknite na tlačidlo OK.
-
Kliknite na "Áno", ak chcete, aby makro tiež zobrazovalo názvy podpriečinkov, alebo kliknite na "Nie", aby sa zobrazili iba súbory. Počkajte, kým program Excel dokončí vyplnenie nového stĺpca s obsahom vybratého priečinka.
Použitie makra
varovanie
- V predvolenom nastavení sú makrá v programe Microsoft Excel zakázané. Ak ich chcete aktivovať, kliknite na tlačidlo Microsoft Office a potom prejdite na položku "Možnosti programu Excel". Skontrolujte, či je začiarknuté políčko Zobraziť kartu vývojára. Prejdite na položku Centrum dôvery a potom kliknite na položku Nastavenia dôveryhodného centra. Prejdite na "Nastavenia makra" a potom vyberte "Povoliť všetky makrá". Kliknite na "OK" na oboch oknách, uložte všetky otvorené priečinky úloh a reštartujte Excel.


